1. Acesse a página abaixo e clique na opção “Primeiros passos”:
2. Após isso preencha o campo abaixo com o seu domínio e clique em “enviar”:
3. Após isso preencha os campos abaixo com seus dados:
4. Após preencher os dados basta clicar na opção abaixo:
5. Logado com sua conta recém criada escolha a opção desejada:
6. A próxima etapa é confirmar a propriedade do domínio. Clique em “próxima”:
7. Na tela abaixo siga os seguintes passos:
1º – Faça o download desse arquivo .html;
2º – Faça o upload do arquivo para o local onde seu domínio está hospedado;
3º – Clique no link para confirmar a propriedade do domínio. Será exibida a seguinte mensagem:
google-site-verification: google…
4º – Após isso clique na opção “VERIFICAR” acima mostrada;
8. Pronto! A mensagem abaixo será mostrada para confirmar a propriedade do domínio:
9. A próxima etapa é configurar as entradas MX do domínio:
Você pode fazer isso de duas formas:
a mudança nas entradas MX basta configurá-las definindo as prioridades conforme desejado;
apontamento para os servidores MX do Google;
Abaixo seguem as entradas MX do Google:
alt1.aspmx.l.google.com. [A=173.194.76.27] [PRI=5]
alt2.aspmx.l.google.com. [A=173.194.73.26] [PRI=5]
aspmx2.google.com. [A=aspmx2.google.com.] [PRI=10]
aspmx3.google.com. [A=aspmx3.google.com.] [PRI=10]
aspmx.l.google.com. [A=209.85.225.27] [PRI=1]
Para saber mais acesse:
http://www.gerenciandoblog.com.br/2010/02/google-apps-e-mail-gratis-para-seu.html

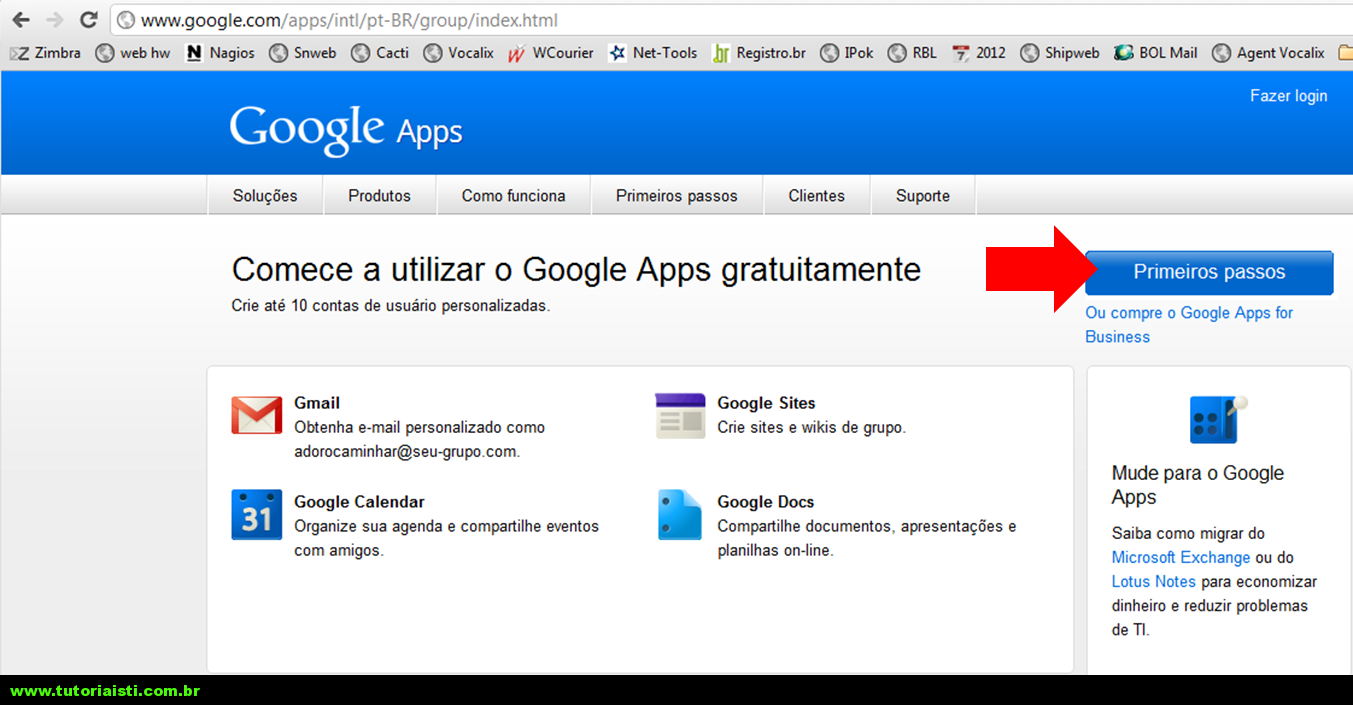
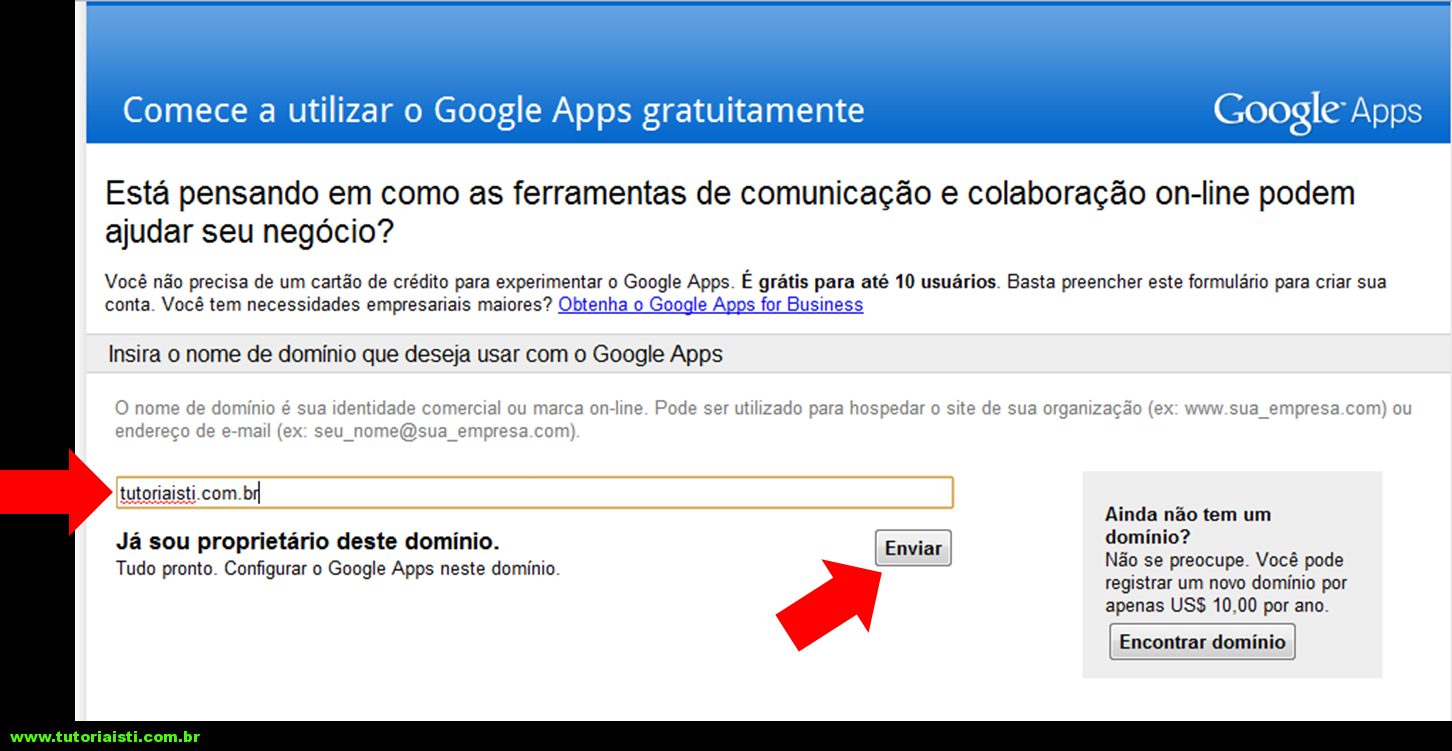
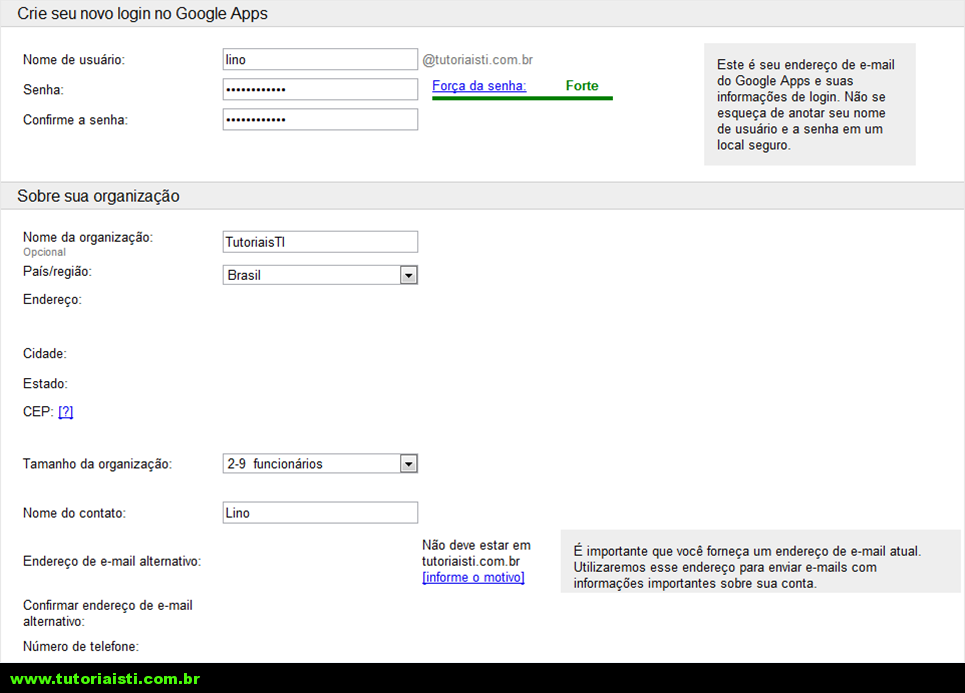
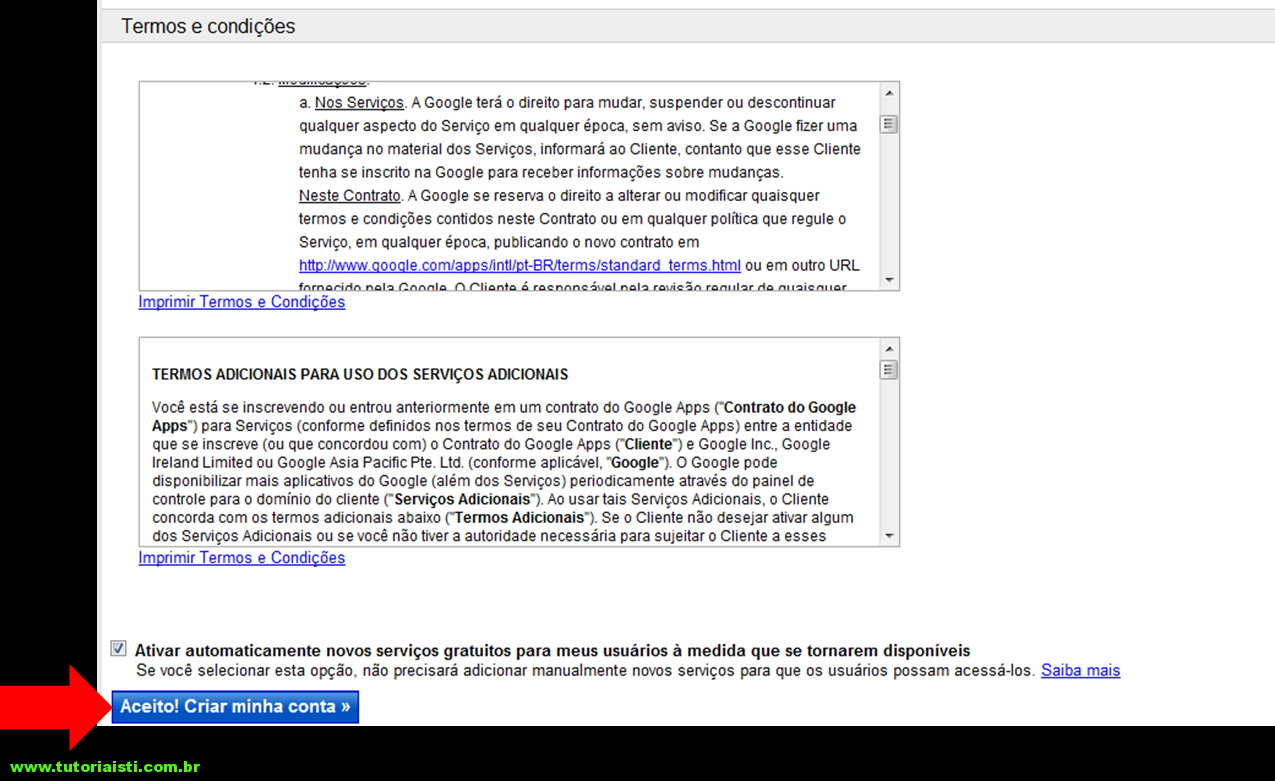
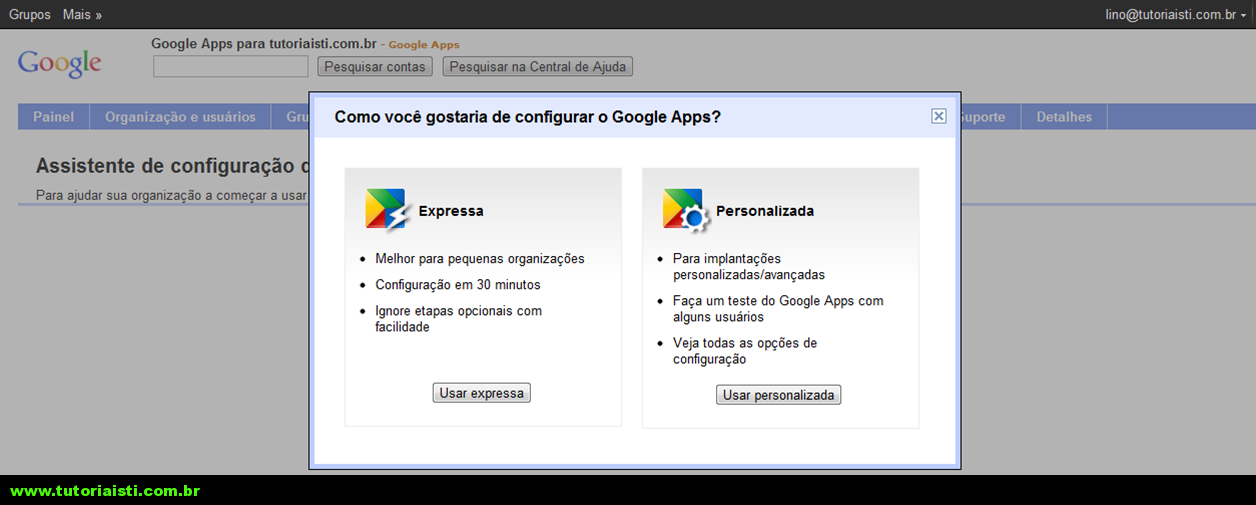
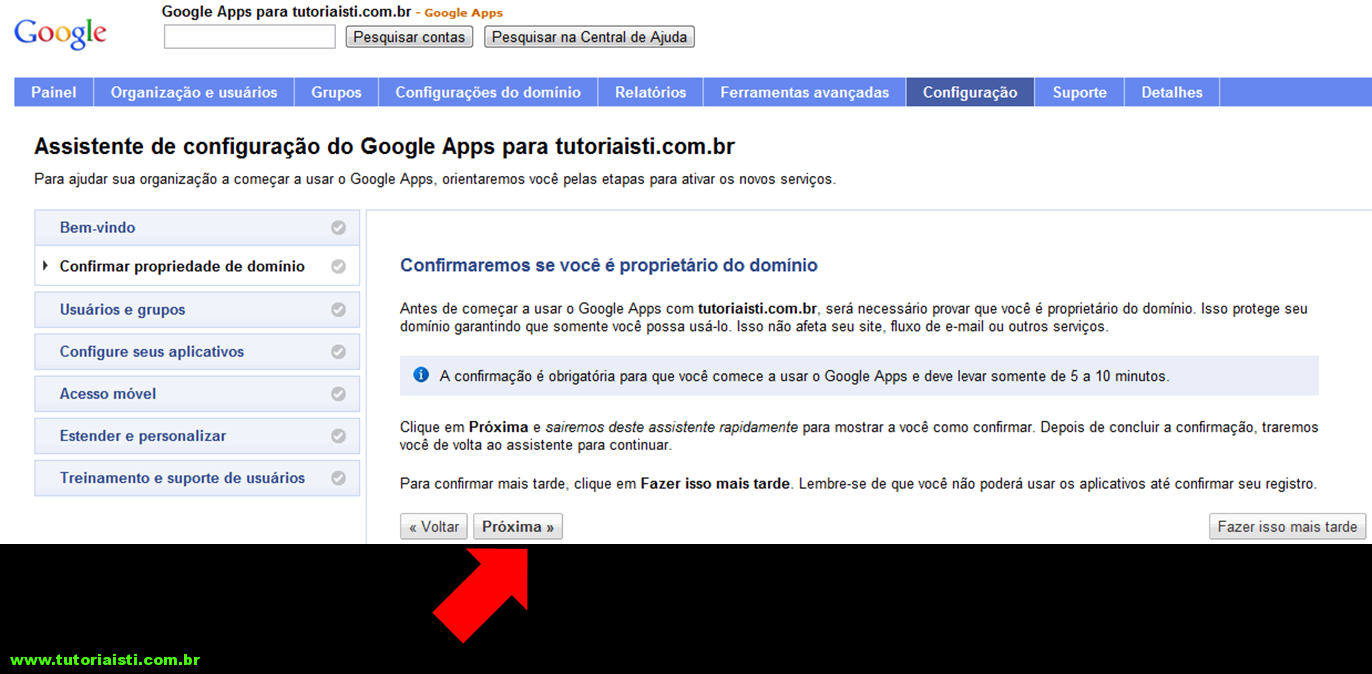
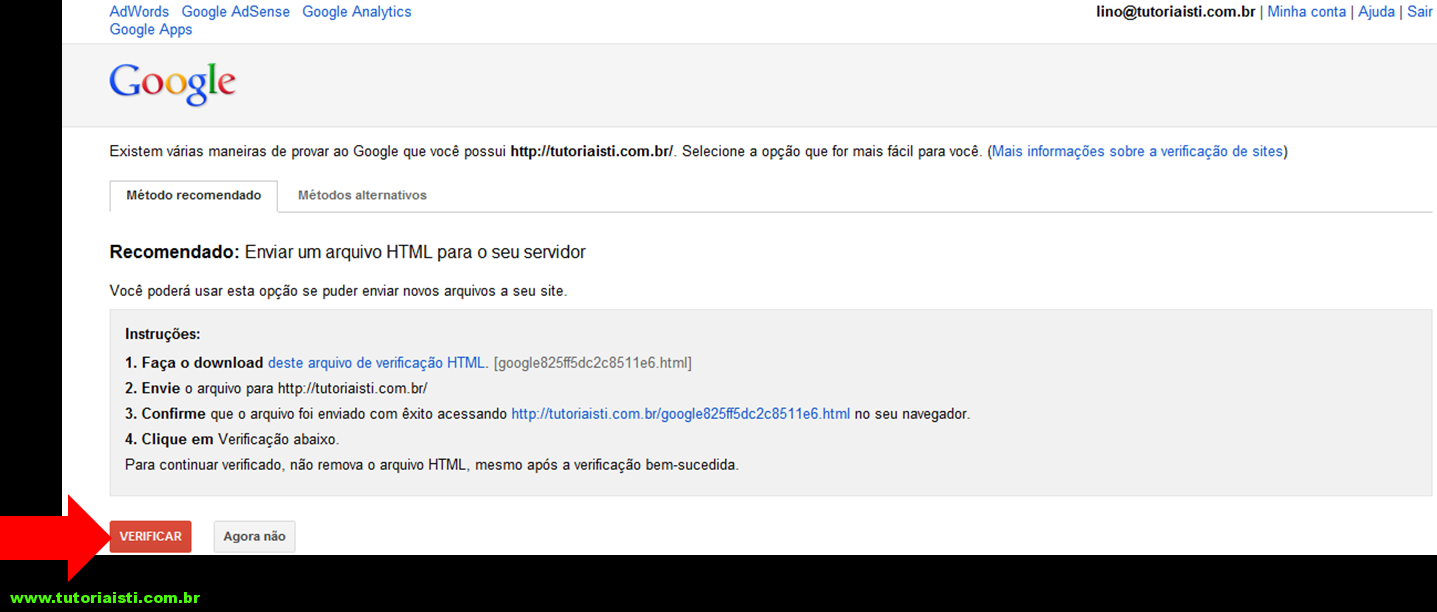
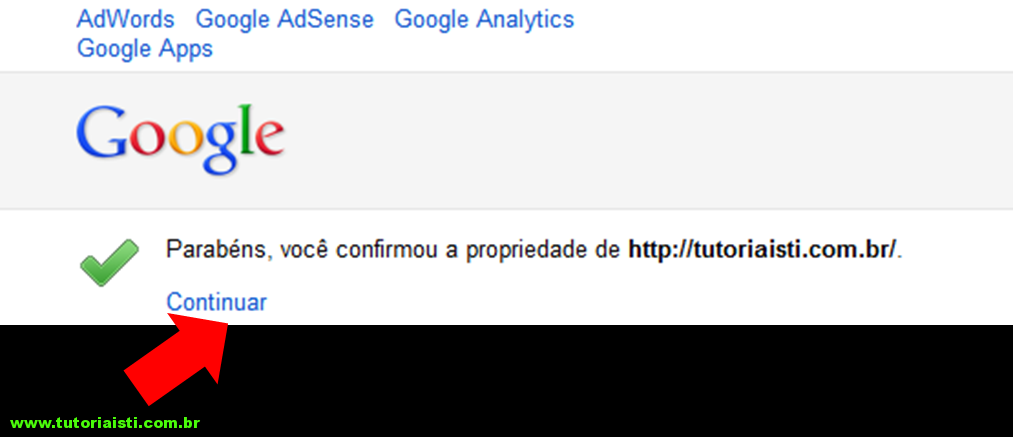
Otimo tutorial não tem como errar, parabéns, segui e deu certo direitinho. Abraços